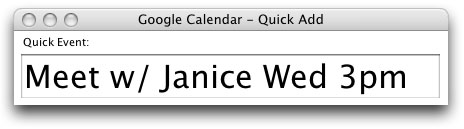Google Calendar tips
Since I’ve been an early user of Google Calendar for a few months now, thought I’d share a few tips that may make the jump a little smoother for others. Some tips may seem obvious, other tips may be completely new to you. Specifically, I’ve noticed hesitation by Mac users in trying Google Calendar, which I’ll address in a few Mac-only tips sprinkled in with the rest.
Since I’ve been an early user of Google Calendar for a few months now, thought I’d share a few tips that may make the jump a little smoother for others. Some tips may seem obvious, other tips may be completely new to you. Specifically, I’ve noticed hesitation by Mac users in trying Google Calendar, which I’ll address in a few Mac-only tips sprinkled in with the rest.
Contents
- Keyboard shortcuts
- Customized view
- Reminders as text messages to your phone
- Get daily agenda via a text message
- Mac only: Lack of Safari support
- Mac only: Camino works too
- Eliminate browser chrome
- Keyword access
- Syncing
- Mac only: Smoother text for times
- Privacy and security
- Firefox extensions updated 30 Apr 2006
- Miscellaneous
Keyboard shortcuts
It should go without saying: one of the ways to get really comfortable in any application is to learn the keyboard shortcuts available to you. I’ve seen proficient users zip around Gmail without a mouse like it was just another desktop application. In the same way Gmail makes extensive use of shortcuts, Google provides a nice set of Calendar shortcuts as well. You can browse the full set of Calendar Help docs on your own, including the published set of keyboard shortcuts. A subset of the shortcuts I use frequently:
| Key | Name | Action |
|---|---|---|
| p | Previous date range | Moves calendar view to previous date range |
| n | Next date range | Moves calendar view to next date range |
| t | Jump to “Today” | Moves calendar view to include current day |
| m | Month view | Switches calendar to Month view |
| x | Customized view | Switches calendar to Customized view |
| q | Quick Add | Opens Quick Add and moves cursor there |
| Esc | Back to calendar | Back to default calendar view |
Customized view
An easy-to-overlook option in Calendar Settings is this tiny little pull-down to set your own Custom view. By default, I believe Google sets this at “Next 4 days”. A very clever idea to get a view of the next few days of your upcoming events. But if you’re typically more of a Month-view user like me, just the next four days isn’t as useful. Just go to Settings and change Custom view to “Next 4 weeks”. And voilà , whenever you hit the new “Next 4 Weeks” tab (or use the x shortcut for your customized view) you’ll be zoomed to a 4-week view with the current week as the first week.

In Month view, when the current date is toward the end of a month, how often do I really care about an event that happened two or three weeks ago? Even though I prefer Month view as my default, Next 4 Weeks is quickly becoming a favorite. That each day’s square has a little more vertical real estate to show an additional event or two beyond what Month view can show is an added bonus.
Reminders as text messages to your phone
One of the most useful features for me has been the ability to get event reminders sent to my mobile phone as text messages. In Settings > Notifications, you’ll find a section to verify your mobile number. The options toward the top set the default preferences for how you want to be notified. If you’ve left the default reminder setting on “No reminder” (I recommend leaving it here) at the very top of this screen, you’ll need to turn the reminder on manually for any event where you want a reminder–do this under Options on the Edit Event screen for that event. Be mindful of charges each text message may incur from your service provider. Note: Currently supported only in the U.S.
Get daily agenda via a text message
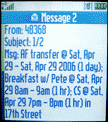
Mac only: Lack of Safari support
Update: This section is no longer entirely relevent, as Google Calendar now works fairly well in Safari. A few small rendering issues, but nothing that would prevent a Mac user from using Calendar.
Let me address the most obvious–and possibly most popular–gripe common among Mac users.
As of this writing, Google Calendar docs claim the only fully-supported browser on the Mac is Firefox. [see update note above] If you’re normally a Safari-user like me, this is certainly a little more than an inconvenience at first glance. Like me, you may have Firefox installed. But you only start it up when you’re doing serious development work. When you’re constantly cross-checking your work in another, very capable, standards-compliant browser.
At first, I saw this browser support issue as a major stumbling block. Despite trying Firefox for periods of time after each major point-release, I’m not about to switch to it as my default browser. It’s still slow. And still not Mac-like enough.
However, through normal use, I discovered a slight advantage to this problem. If I want to keep Google Calendar running in the background, I launch Firefox, load up Calendar, and let Firefox act as a single-use application that only runs Google Calendar. I continue to use Safari as my default browser, so nothing ever disturbs my Calendar view. When I want to see or modify anything in Calendar, I Cmd-Tab over to Firefox, do my Calendaring stuff, then hide Firefox when I’m done.
Note: Support for Safari could exist at some point in the near future. While browsing the Surfin’ Safari blog, I found a post that linked to the Safari Compatibility Hit List which listed Google Calendar as one of its targets. The list item links to this bugzilla page created 13 April which hosts a comment by a Google engineer claiming he’s working on it. [see update note above]
Mac only: Camino works too
A Google Calendar Help doc states that Firefox is the only supported browser for the Mac. However, while Calendar may not yet work in Safari, in all my testing, Google Calendar will also work just fine in Camino. Since Camino hit v1.0, I know many Mac users (including the discriminating Mr. Hicks) have switched to Camino as their default browser. Camino is certainly more Mac-friendly than Firefox, and has quite a few innovative features to boot. If you’re already using Camino, you have several options for accessing Google Calendar. If you’re not, Camino is another more Mac-friendly browser you could use just to keep Calendar running in the background if you wish.
Eliminate browser chrome
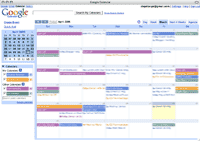
Keyword access
I use a Cmd-n shortcut in Safari to quickly access frequent locations sitting in my Bookmarks Bar, or I use Sogudi shortcuts to initiate one of my preset customized searches. 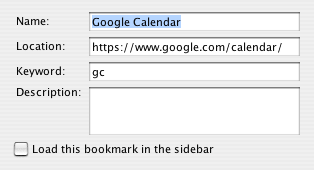
gc. Then, even if the Navigation Toolbar is hidden, I hit Cmd-l on my Mac to open a location pane (Ctrl-l on a PC), type gc and hit Enter, and I’m there. Note: This tip applies to any site you access frequently in Firefox, Camino, or Mozilla.
Syncing
Unfortunately, this is one area where Google Calendar is really lacking right now. It’s easy to subscribe to your Google Calendar data using iCal (instructions here). That data can be synced with an iPod or other mobile device once it’s in iCal. It’s also possible to do the reverse: publish iCal data to a server, then subscribe to that data with Google Calendar (reverse instructions here). But subscribed data is pretty much read-only. There’s no way to use iCal or Google Calendar to make changes to a subscribed calendar. And any changes made to a calendar in your mobile device won’t get synced back to Google Calendar.
I don’t know when a more apt syncing feature might be added. I suspect Mac users will need to wait for a third party to digest the recently published Google Calendar API and link it with iSync to gain true syncing capability.
Mac only: Smoother text for times
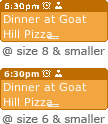
System Preferences > Appearance and set the text smoothing threshold to 6 and smaller.
Privacy and security
Google Calendar supports the secure “https” protocol. Use it. End of tip.
Firefox extensions
A number of helpful Firefox extensions have surfaced since the launch of Calendar, some appearing only hours after the actual launch time. Now that the previously mentioned Calendar API is published, we’re bound to see all kinds of interesting add-ons and extensions that enable other ways of interacting with Google Calendar and your event data.
Quick Add
To some current Firefox users, one of the most useful extensions may be Google Calendar Quick Add. No matter what site Firefox is currently displaying in the foreground, once installed, use a Ctrl-; shortcut to pop up a little window allowing you to add a new event to your primary calendar (using the plain-text Quick Add syntax).
GCalQuickTab
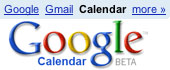
Add agenda to Gmail
This one is a little more involved, but useful if you’re primarily a Gmail user and don’t keep Calendar running all the time. The Add Calendar Feed is a Greasemonkey script that can subscribe to one of your Calendar feeds, then display an upcoming agenda in the left column of Gmail in the same type of expandable/collapsible module as your Labels and Talk contacts. I haven’t tested this one, so I can’t vouch for it, but it looks pretty cool. If you can’t figure out how to add it yourself, these detailed instructions look pretty helpful.
Google Calendar Notifier
Added 30 Apr 2006: For anyone who uses Firefox regularly and keeps their Status Bar visible, the Google Calendar Notifier might be a useful add-on. This extension adds a little calendar icon to Firefox’s Status Bar, and provides a count of your events for the day, a Tool Tip with event names and times, and quick access to Calendar. I can’t vouch for this one, as I haven’t gotten it to work on a Mac yet, despite following the instructions (buried further down the page) to the T. Windows & *nix users may have better luck. As of this writing, it can only read from one of your calendars; v2 plans for multiple calendars.
Miscellaneous
Finally, a few obvious tips that don’t deserve their own heading:
- To automatically add local holidays specific for your country, click the “Manage Calendars” link below your list of calendars. Under the Other Calendars section, click the Add Calendar button, and you’ll see a “Holiday Calendars” tab that displays a whole set of calendars from which to choose.
- Click and drag to select a dynamic range of dates that the five tabs don’t cover. In the little month-based date picker on the left side of the interface, you can either click a day to view just that day. Or click and drag to select a range of dates. Any range spanning greater than 7 days will snap to two full weeks or more.
- Have an event that repeats on the same days each week, but it doesn’t fit the school-friendly Mon/Wed/Fri or Tues/Thurs combinations in the Repeats pulldown? Select “Every week” and you’ll get a series of checkboxes for each day of the week that you can use to generate any custom weekly recurrence.
- Added 30 Apr 2006: If you use Google’s personalized home page, there’s a third-party Google Calendar Module you can add to display all upcoming events.
If I learn of any more Google Calendar tips that seem particularly relevant or interesting, I’ll add them to this page.